7、回到中间色块图层,用矩形选区右侧边缘部分色块,羽化1个像素后按Ctrl+ J 复制到新的图层,混合模式改为“正片叠底”,不透明度改为:50%,如下图。

<图10>
8、新建一个图层,用矩形选框工具拉出图11所示的选区,拉上图12所示的线性渐变。
<图11>
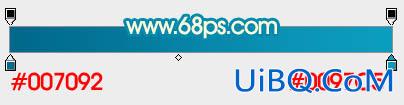
<图12>
9、新建一个图层,用椭圆选框工具拉出下图所示的椭圆选区,羽化3个像素后填充淡青色:#93EBFF,如下图。

<图13>
10、新建一个图层,用椭圆选框工具拉出下图所示的选区,填充白色。

<图14>
11、同上的方法制作其它部分的高光,效果如下图。

<图15>
12、在背景图层上面新建一个组,用钢笔勾出下图所示的选区,并给组添加蒙版。
<图16>
13、新建一个图层,选择渐变工具,颜色设置如图17,拉出图18所示的线性渐变。

<图17>

<图18>
14、新建一个图层,用矩形选框拉出图19所示的选区,拉上图20所示的线性渐变。

<图19>
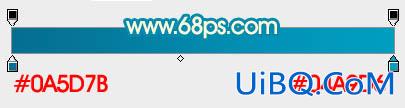
&优艾设计网_Photoshop高级教程实例lt;图20>
15、用钢笔勾出中间部分的高光选区,创建曲线调整图层,稍微调亮一点。
<图21>








 加载中,请稍侯......
加载中,请稍侯......
精彩评论