10、按〈Ctrl〉键并单击“图层面板”中的“灯笼脚”图层,将红色椭圆圈选取,按“Ctrl+Alt”及向上方向键,将选区内容向上移动复制若干次,得到如图2(左)所示效果。
11、取消选区,在“图层面板”中拖动“灯笼脚”图层,将“灯笼脚”图层拖到“灯笼”图层下面,并将图层的内容移至如图2(中)所示位置(此处可根据显示的效果对图层进行自由变换操作,适当地调整图层大小及改变图层形状),此时完成下方灯笼脚的制作。
12、在图层面板上拖动“灯笼脚”图层到“新建图层”按钮,将“灯笼脚”图层复制为“灯笼脚副本”图层,用与制作下方灯笼脚相同的方法完成上方的灯笼脚的制作,如图2(右)所示。
13、在图层面板中单击背景层前的眼睛图标,将背景层隐藏,然后执行“图层/合并可见图层”命令,将除背景层外的图层合并,并将合并后的图层命名为“灯笼”。
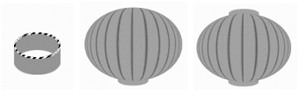
14、下面开始制作灯笼的穗子,在背景层上新建图层,命名为“穗子”,用“钢笔工具”在灯笼下方画出一条垂直路径,如图3所示。

15、将前景色设为黄色,单击工具箱中的“铅笔工具”,选“实圆1像素”笔刷(即最小的笔刷)。
16、单击“路径面板”中右边的三角形,执行弹出菜单中的“描边路径”命令,工具选“铅笔”对路径进行描边,再用“直接选择工具”将整条路径选中,然后连续按向右方向键5次将路径向右移5个像素,用相同方法给路径描边,如此重复进行路径移优艾设计网_Photoshop高级动及描边操作,直到穗子的宽度略小于灯笼脚的宽度。
17、前景色设为橙色,再将路径每次向左移动2个像素,用同样的方法对路径进行移动及描边操作(只是移动方向向左,每次移动的幅度为2个像素),直到回到原路径的最初位置(大约值),执行路径面板中的“删除路径”命令,将路径删除,再用“橡皮檫工具”在穗子的底部擦除出一个弧度。
18、这时的穗子还很死板,没有生气,下面我们来给它进行滤镜处理,执行“滤镜/扭曲/旋转扭曲”,角度设为:-150,按“确定”按钮,可制作出穗子向左飘扬的效果,如果觉得穗子显得单薄,可将“穗子”图层复制成两三份,并适当调整其位置,效果如图4所示。








 加载中,请稍侯......
加载中,请稍侯......
精彩评论