6、按Ctrl + Alt + ~ 调出高光选区,新建一个图层填充淡绿色:#D5E0C0,混合模式改为“滤色”,不透明度改为:10%,效果如下图。






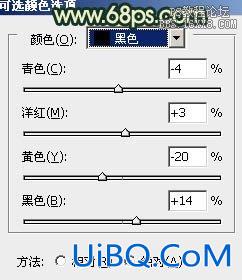



11、新建一个图层,盖印图层。简单给画面装饰一些高光和暗角,效果如下图。

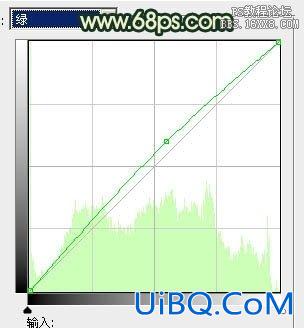

最后微调一下整体颜色,完成最终效果。









 加载中,请稍侯......
加载中,请稍侯......
精彩评论