6、新建图层,同上的方法多制作几条高光,效果如下图。

<图8>
7、新建图层,高光中间位置再用画笔涂亮一点,效果如下图。
<图9>
8、新建图层,同上的方法再制作中间的几条高光,效果如下图。

<图10>
9、新建图层,来制作范围较大的高光。用钢笔勾出图11所示的选区,羽化3个像素后填充前景色,取消选区后再用钢笔勾出图12所示的选区,羽化5个像素后按Delete删除,过程如优艾设计网_PS自学图11- 14。
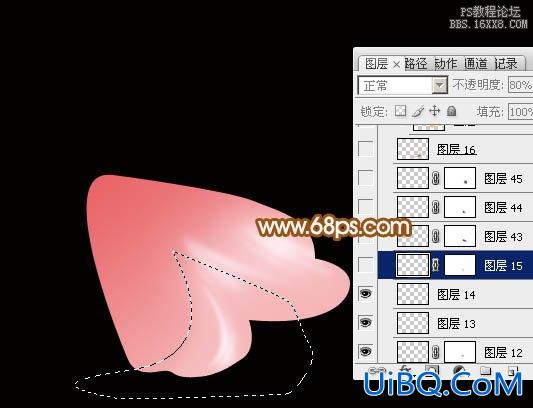
<图11>

<图12>

<图13>

<图14>
6、新建图层,同上的方法多制作几条高光,效果如下图。

<图8>
7、新建图层,高光中间位置再用画笔涂亮一点,效果如下图。
<图9>
8、新建图层,同上的方法再制作中间的几条高光,效果如下图。

<图10>
9、新建图层,来制作范围较大的高光。用钢笔勾出图11所示的选区,羽化3个像素后填充前景色,取消选区后再用钢笔勾出图12所示的选区,羽化5个像素后按Delete删除,过程如优艾设计网_PS自学图11- 14。
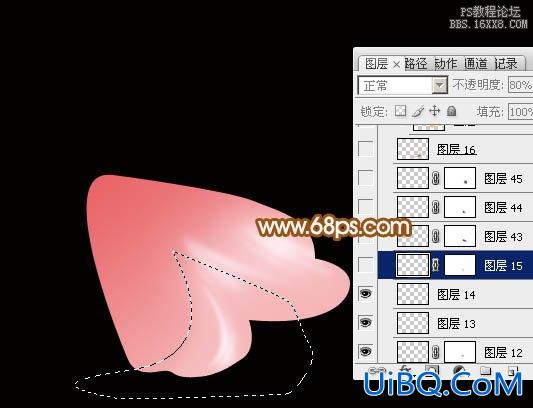
<图11>

<图12>

<图13>

<图14>
上一篇:ps手绘可爱儿童插图
ps欧美风调色教程 - - ①:下一篇
精彩评论