8、在组的最上面新建一个图层,用钢笔勾出下图所示的选区。

<图10>
9、选择渐变工具,颜色设置如图11,然后由上至下拉出线性渐变,取消选区后效果如图12。
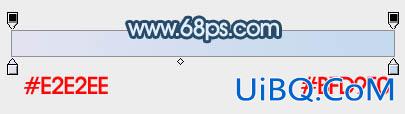
<优艾设计网_Photoshop图11>

<图12>
10、用钢笔勾出下图所示的选区,羽化4个像素后按Ctrl+ Shift + I 反选,按Ctrl + J 复制,取消选区后把图层不透明度改为:60%,效果如图14。

<图13>

<图14>
11、回到较大的色块图层,用钢笔沿着右侧边缘勾路径,转为选区后羽化2个像素,按Ctrl+ J 复制到新的图层,效果如图16。
<图15>

<图16>
12、回到大的色块图层,用钢笔勾出图17所示的路径,转为选区后羽化6个像素,按Ctrl+ J 复制到新的图层,添加图层蒙版,用黑色画笔把边缘过渡涂抹自然,效果如图18。

<图17>

<图18>
13、新建一个图层,用钢笔勾出图19所示的选区,加上同上的渐变色,效果如图20。
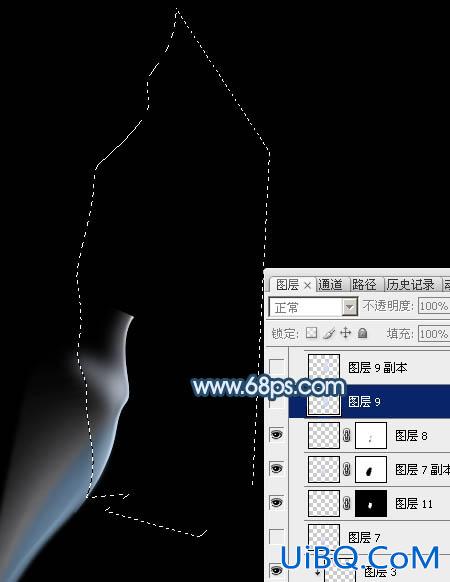
<图19>

<图20>
14、用钢笔沿着左侧边缘勾出图21所示的路径,转为选区后羽化1个像素,按Ctrl+ J 复制到新的图层,再用模糊工具模糊一下边缘,效果如图22。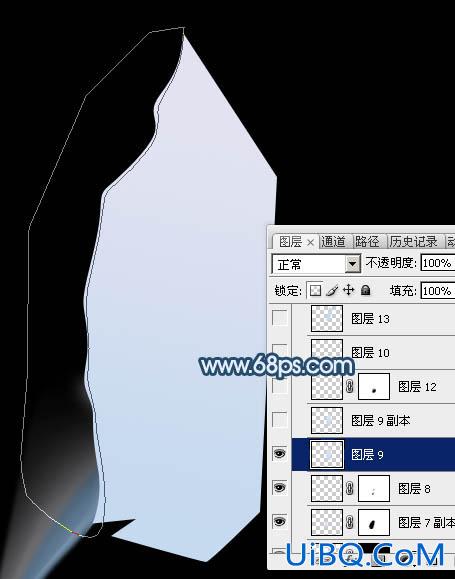
<图21>

<图22>
15、底部用同样的方法增加一点高光。

<图23>
16、新建图层,同上的方法再制作一条细小的烟雾。
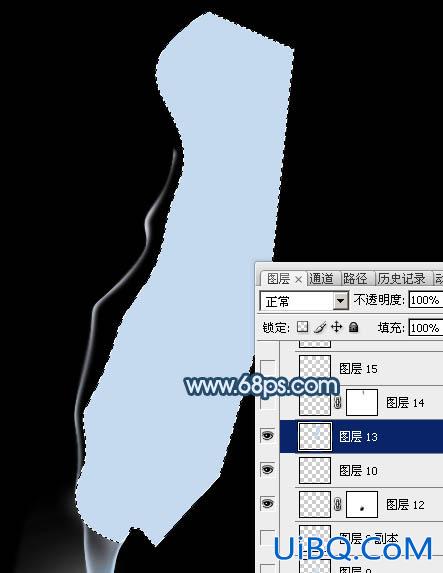
<图24>

<图25>

<图26>








 加载中,请稍侯......
加载中,请稍侯......
精彩评论