6、创建可选颜色调整图层,对红、白、黑进行调整,参数设置如图13 - 15,确定后把图层不透明度改为:60%,效果如图16。这一步增加图片的红色。
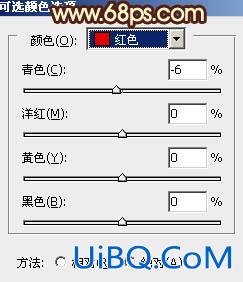
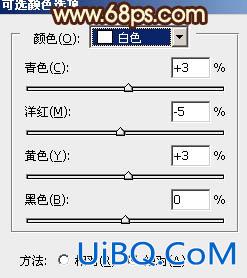
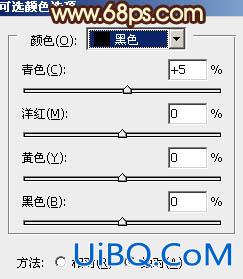















 加载中,请稍侯......
加载中,请稍侯......
精彩评论