4、新建一个图层,按Ctrl + Alt + Shift + E 盖印图层。简单的给人物磨一下皮,大致效果如下图。

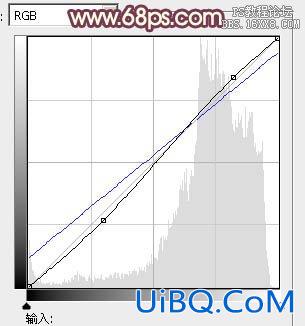
















 加载中,请稍侯......
加载中,请稍侯......
精彩评论