7、按Ctrl + J 把当前可选颜色调整图层复制一层,不透明度改为:30%,效果如下图。这两步微调人物肤色。
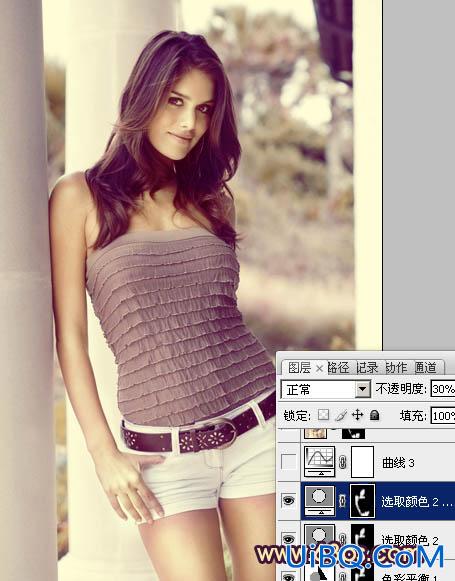
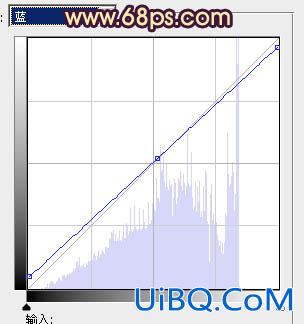
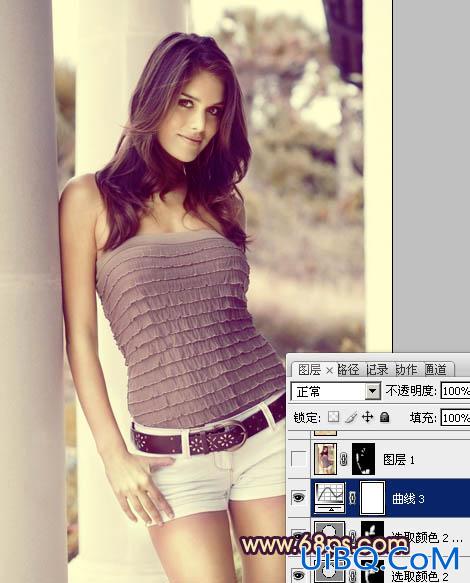
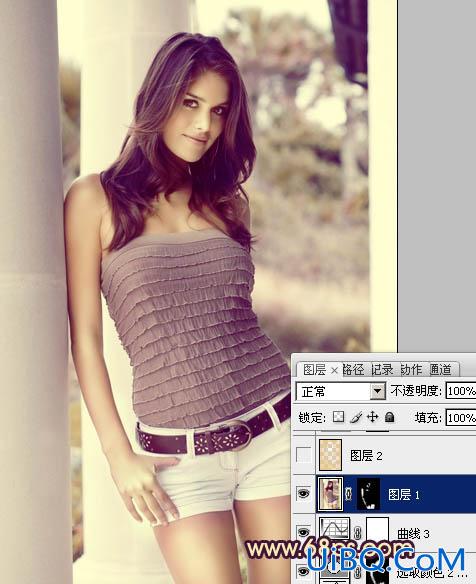
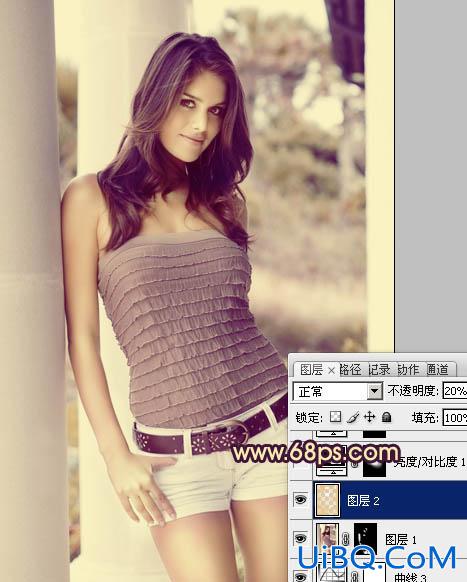


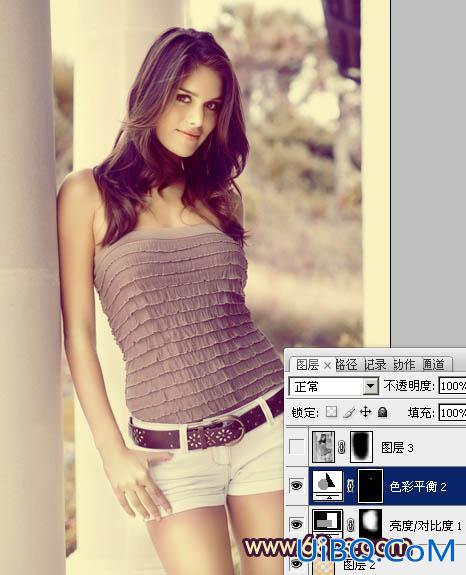










 加载中,请稍侯......
加载中,请稍侯......
精彩评论