PS插画教程:手工绘制扁平风格柠檬杯插画图片,本教程中你将要学会运用应用图层和基础图形在混合模式下熟练的操作。

你可以用你的数位板更方便的画图,不过在这个插画里也没什么需要手绘的的元素,你用鼠标就可以轻松搞定。 不仅如此,本教程里的技术不仅仅能应用到这瓶扁平化的饮料上,扁平的肉,扁平的盘子甚至扁平的城市风光或者其他扁平风格的插画。 这个效果可以让你的艺术作品看起来更专业。 让我们学起来吧!
1.先来画玻璃瓶子的底层的基础图形 第一步
新建一个2480 x 1748 px的画布(文档)(A5纸的水平大小)
选择圆角矩形工具(U)画一个585 x 820 px大小的图形作为瓶子的主体
来到属性面板(窗口>属性),在这里我们可以调整图形的一些参数。 我们要保持矩形是一个实时的矢量形状,直到我们手动栅格化,这样可以方便我们在不损失质量的情况下改变大小。
我们也可以改变填充颜色通过点击填充色彩方块,如果我们点击右上角那个多彩的方块也可以在纯色面板下拉菜单中改变颜色。 让给我们填充一个很浅的青绿色。
最后,我们可以改变圆角的圆角半径。 我们设置85px,使这个杯的圆角平滑一些。
按住Control-J来复制形状图层。这样我们就有两个完全一样落在一起的图形了。 我们在稍后几步会用到这个拷贝的图层。
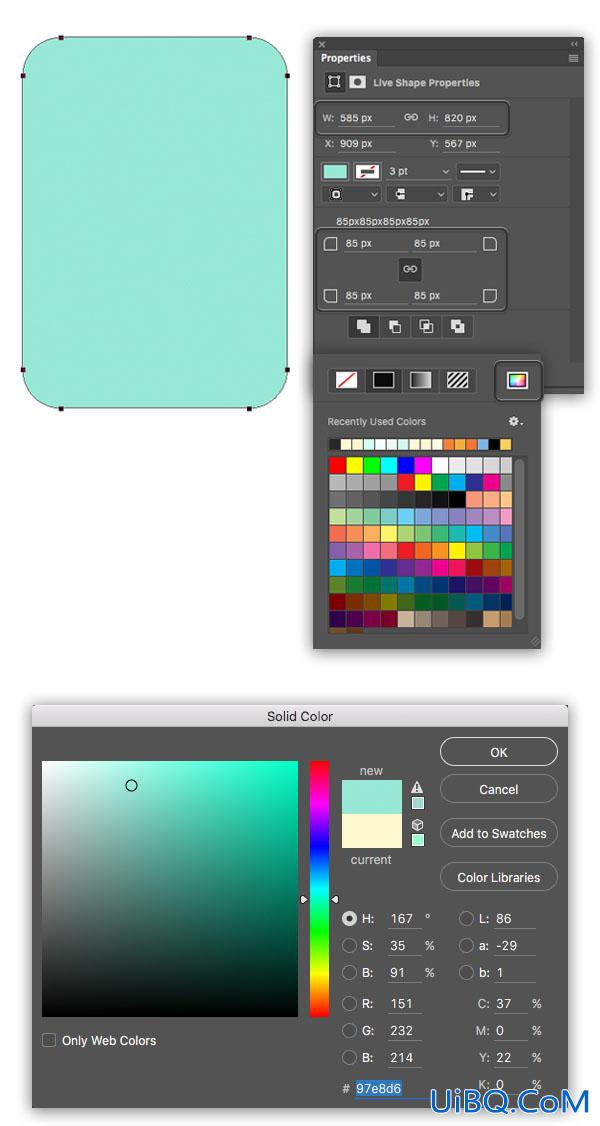
优艾设计网_PS高级教程 第二步
我们加一个350 x 85 px的图形在上方作为瓶颈。 把圆角半径设置为20px。保持圆角矩形工具(U)是选中状态,同时选择两个形状单击鼠标右键打开菜单。 点击合并形状,把它们变成一个实时形状。
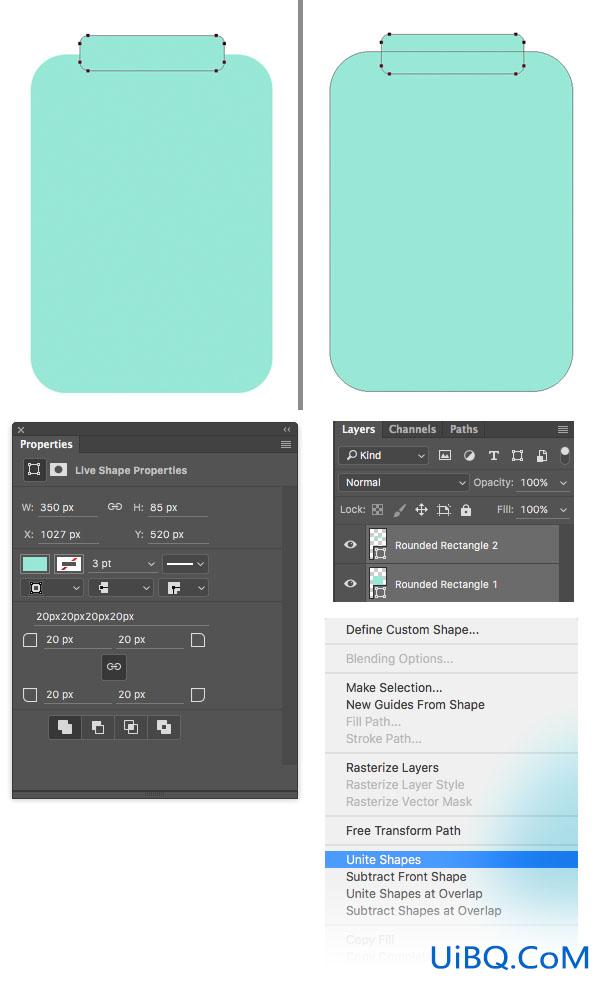
第三步
现在我们在瓶颈上加个一个玻璃边缘。 画一个395 x 40 px的圆角矩形,圆角半径为20px。在属性面板,把填充颜色改为更浅一些的青绿色。
按住Control-J复制我们的形状同时把它移动到边缘的上面。 让我们把形状变的更大一点。 你可以在属性面板改变它的大小。 不这样的话,可以按住Control-T自由变换路径按住Alt-Shift来拉伸使拷贝图层变的大一点
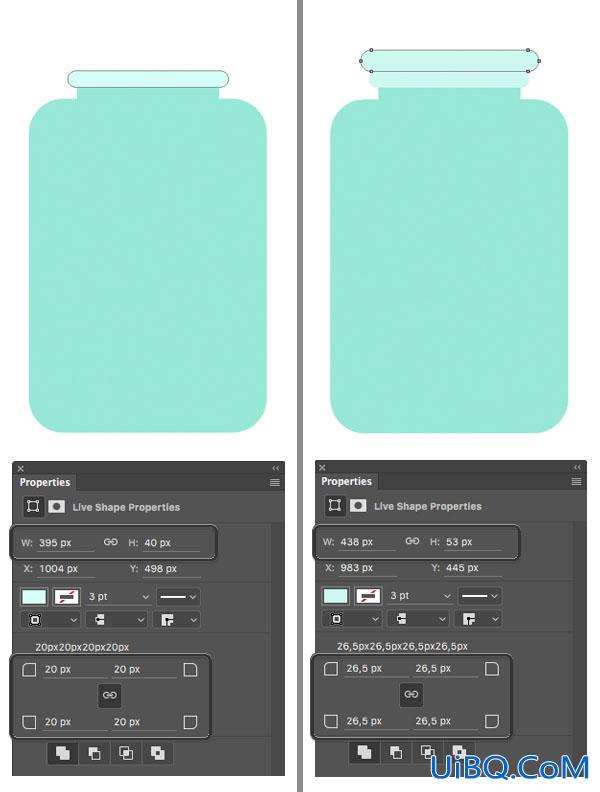








 加载中,请稍侯......
加载中,请稍侯......
精彩评论