第三步
现在我们给柠檬片也同样添加纹理。 给柠檬片图层也添加链接图层,选择从深橙色到亮黄色的颜色用纹理笔刷涂抹。
你可以在顶部的控制面板调整画笔的透明度和流量使笔刷更亮更通透。 我用的是数位板,所以需要保证不压力透明度功能是打开的。 如果你是用鼠绘,也是完全没问题的,只有控制好透明度和笔迹线条的厚度。
我们可以用[和]按键来快速调整笔刷大小
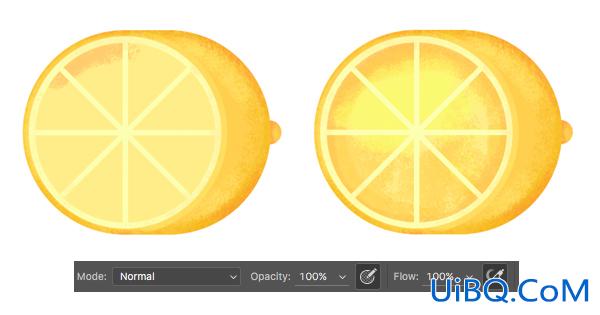
第四步
创建一个新图层来添加小细节。 现在我打开默认设置的干介质画笔,用炭笔笔刷画一个微小的红色笔迹在柠檬片上。 持续添加笔迹,使柠檬看着有些斑点。 实用其他不同种类的颜色继续添加,橙色,亮黄色,白色。
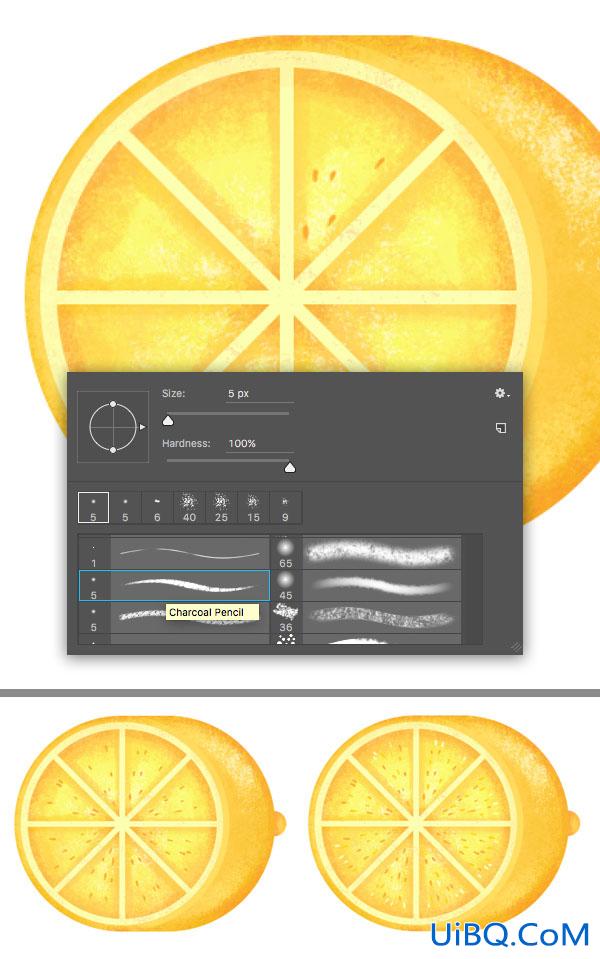
第五步
给柠檬表皮同样添加一点斑点。 现在它看起来就要完成了!
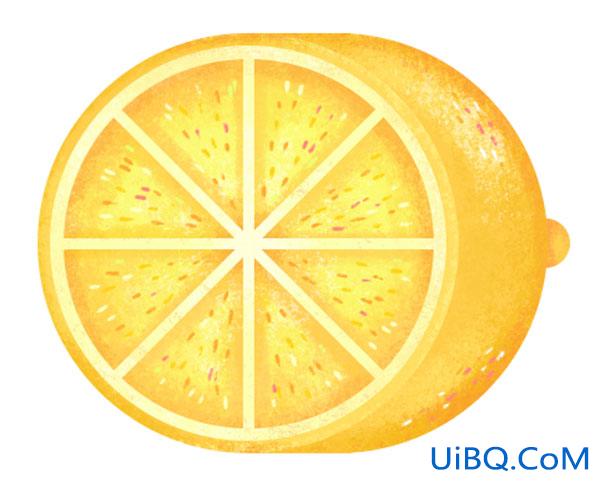
第六步
现在给柠檬片加几个变化。 在图层面板选中并复制柠檬圆组通过按住Control-J我们把它切成两半,做优艾设计网_PS照片合成一个柠檬片。 保持组是选中状态,点击图层蒙板按钮在图层面板的下方,给整个组加一个剪贴蒙板。
现在使用矩形选择工具(M)选择柠檬片的上半部分。 在图层面板点击蒙板使用油漆桶工具(G)给选择的区域添加黑色。这样柠檬片的上半部分就不可见了。 现在我们有一个漂亮的半片柠檬片了!
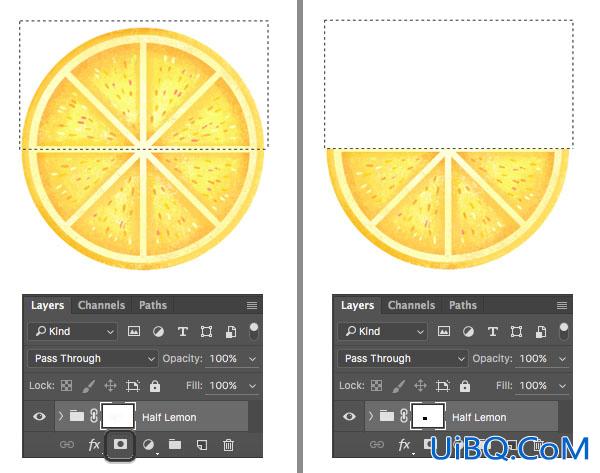
第七步
让我们把这个方法应用到叶子上。 创建一个链接图层(创建剪贴蒙板),利用干介质画笔给叶子添加纹理。 使另一半颜色更浅一些。 给叶子的底部添加更深的蓝色。
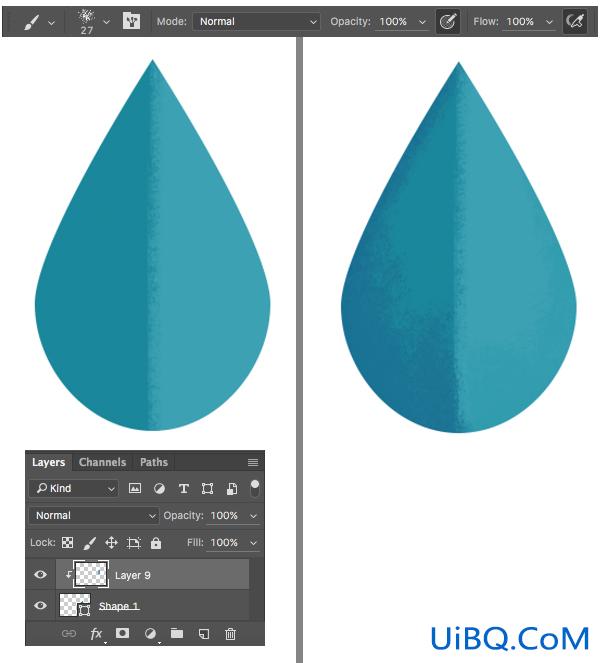








 加载中,请稍侯......
加载中,请稍侯......
精彩评论