Step 16
想要把它变成三维的图像,我们需要添加灯光和阴影。用路径选择工具选择大的椭圆形状,按Ctrl + C复制,然后按Ctrl+V粘贴。我们现在便有两条路径。选择复制的路径向上移动(如图所示),然后将其路径模式设为减去顶层形状。将会得到两个重叠的椭圆。
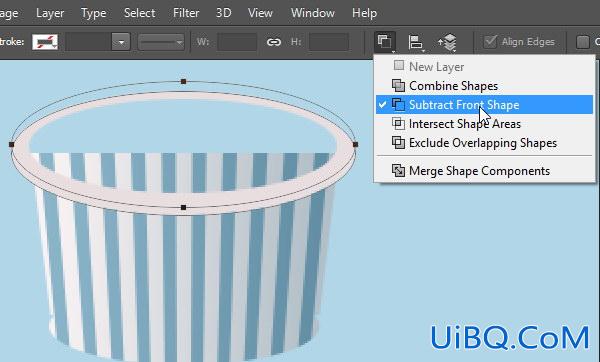
Step 17
点击Ctrl+Enter将其转换成选区,将有一个月牙形状的选区。建立新层,填充颜色,作为下一高光层的剪贴蒙版来使用。点击编辑 > 填充. 在对话框中,选择使用:颜色,将会对话框显示要求输入颜色,选择蓝色,点击OK。
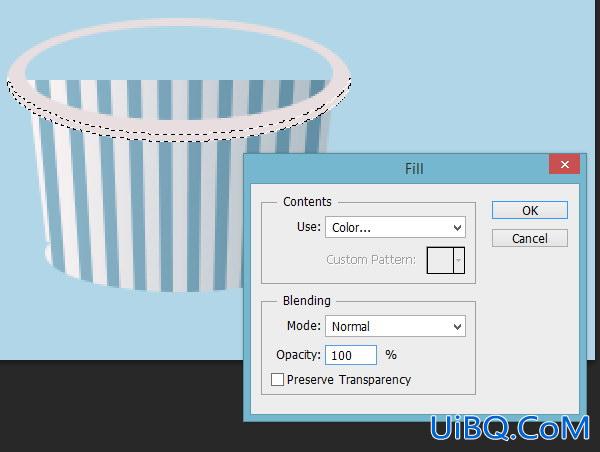

Step 18
重复前面的步骤, 在顶部建立一个新的月牙的路径。

Step 19
转换为选区。仍然使用同样的方式,填充蓝色。

Step 20
按Ctrl点击我们之前创建的第一环的形状,按Ctrl + Enter转换成一个选区。 单击“选择>修改>收缩大小为2px。
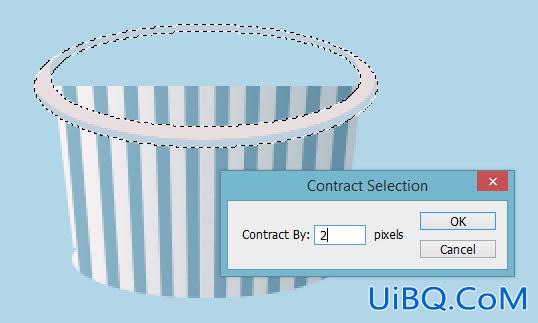
Step 21
建立新层,然后填充选择白色。

Step 22
Ctrl + D取消选区, 然后添加滤镜(滤镜>模糊 >高斯模糊)。

Step 23
确保这一图层在最上方, 将其转换为剪贴蒙版(按Ctrl + Alt + G)。

Step 24
给图层组添加蒙板,选择画笔工具,填充为黑色,如图所示隐藏多余的部分。

Step 25
新建一层, 给画笔工具调整好适当的透明度,用画笔工具给杯子画上阴影(如图所示)。
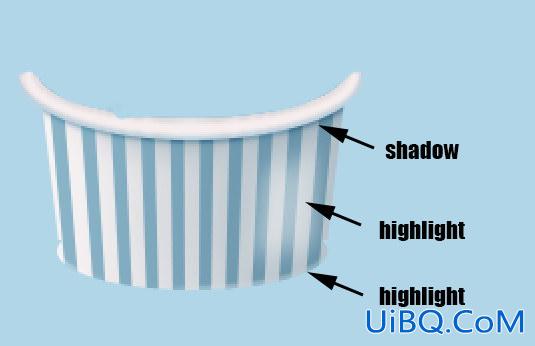

Step 26
创建一个图层组并将其命名为“ ice cream”. 将这一图层组放在“cup”组的下面。
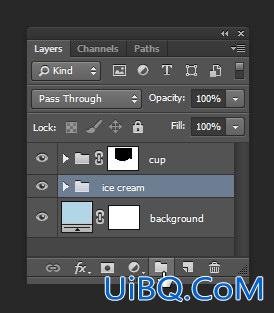
Step 27
选择钢笔工具,在选项栏中选择形状。 填充色选择一个粉红色,描边为无,你也可以选择你自己喜欢的颜色。单击并拖动以绘制一个曲线的形状(如图所示)。
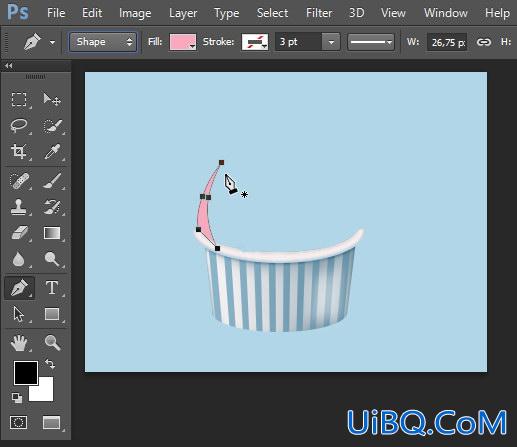

Step 28
双击该图层,然后添加一个内发光, 颜色为白色, 混合模式为滤色,方法为柔和,。然后添加一个渐变叠加, 颜色从黑到白,混合模式为:叠加,样式为线性(参数如图所示)。
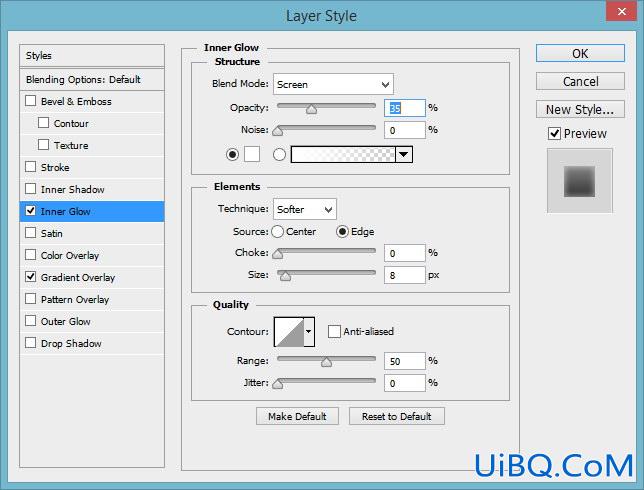


Step 29
优艾设计网_Photoshop继续使用相同的颜色用钢笔工具绘制一个弯曲的形状,但这一次,颜色可以在原基础上加一点亮度变化。这样后面的颜色看起来才会自然一点。
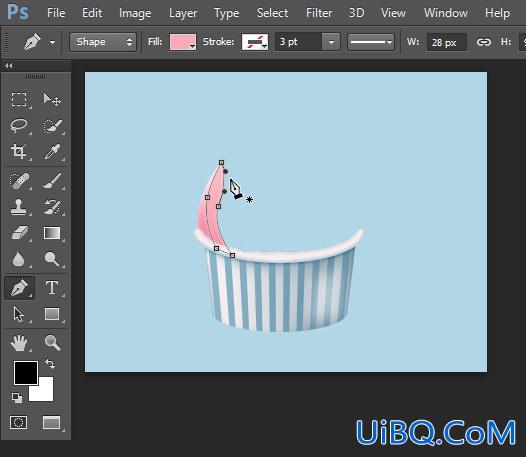
Step 30
添加相同的图层样式,你也可以按住alt,拖动“fx”直接复制图层样式。

Step 31
继续添加冰激凌的形状,形状任意,颜色相似,添加相同的图层样式。










 加载中,请稍侯......
加载中,请稍侯......
精彩评论