9、新建一个图层,用椭圆选框工具拉出下图所示的椭圆选区,羽化50个像素后填充淡蓝色:#A9E1F9,混合模式改为“滤色”,效果如下图。


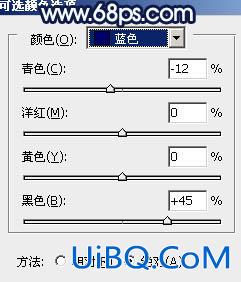













 加载中,请稍侯......
加载中,请稍侯......
精彩评论