<图7>3、按Ctrl + J 把当前可选颜色调整图层复制一层,效果如下图。







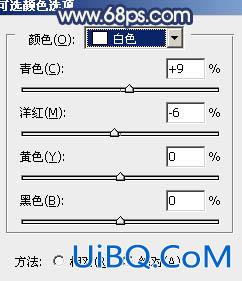
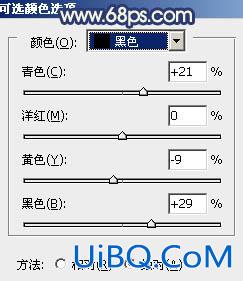
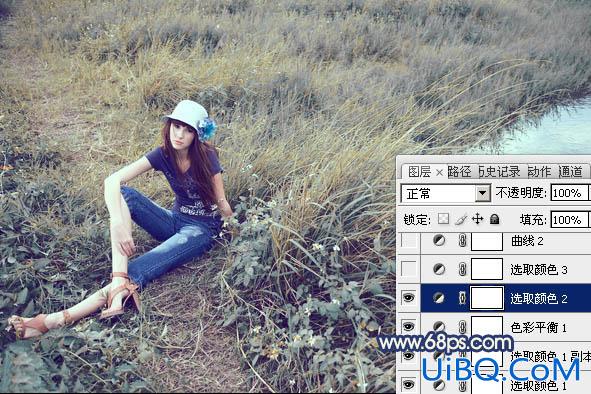
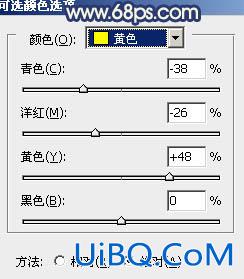
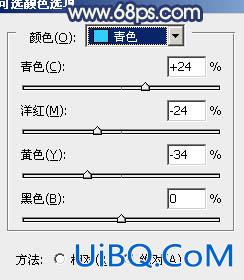
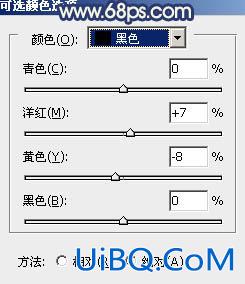

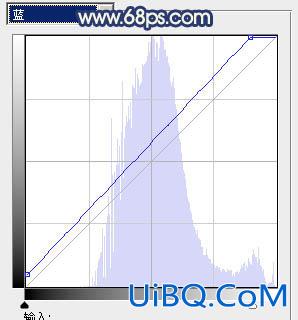












 加载中,请稍侯......
加载中,请稍侯......
精彩评论