6、按Ctrl + Alt + ~ 调出高光选区,新建一个图层填充淡黄色:#F9E095,不透明度改为:20%,效果如下图。这一步增加高光的部分的淡黄色。


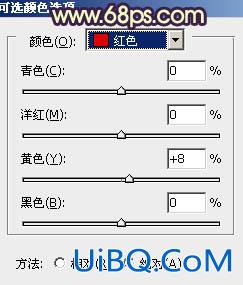
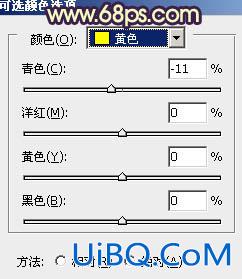



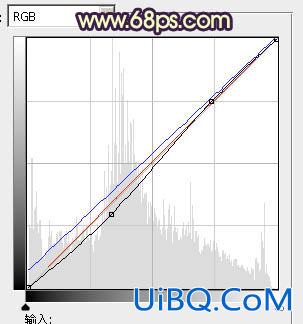










 加载中,请稍侯......
加载中,请稍侯......
精彩评论