在操作之前了解一下“调整边缘”功能界面的要点:此对话框分为四个部分:
①、视图模式优艾设计网_Photoshop高级教程实例
a蚂蚁线,就是看到的选区、b叠加的方式、c黑颜色的底、d白颜色的底、e黑白剪影的方式、f背景图层(是经常使用的,显示背景,屏蔽不要的部分)、g显示本图层(一般不用)
旁边有显示半径和显示原稿(结合其他工具运用)
周围的工具是“放大”和“移动”用来辅助作图是视图模式就不用说了
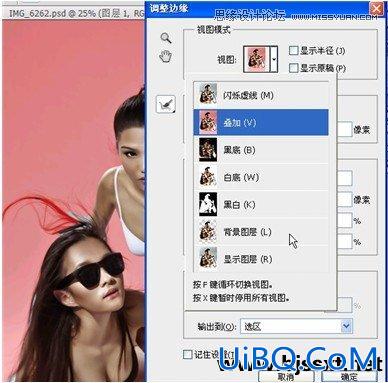
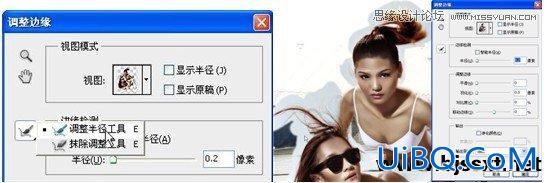
②、边缘检测
它和以前使用“抽出”有点类似,点开“智能半径”,要配合显示半径我们就可以看到拖动半径参数,画遮罩的边缘就会显示出来,大小根据自己找个适合的参数,边缘可以有一点点虚化,这时要用到旁边的画笔了,它有调整半径工具和抹除调整工具,通过大于和小于号的键调适合的大小朝不要的地方抹去,按住鼠标画边缘松开就把不要的去除,画出的是对不要的地方进行擦除,它是针对边缘的,不要颜色的地方都做些边缘,是cs5提供的非常便捷的功能,相对他的就有一个和他相对应的工具是“恢复边缘”还原刚才的操作。通过大小的配合就可以把图像边缘处理的干净,沿着路径来调整,一个擦除、一个是恢复来得到自己要的结果。
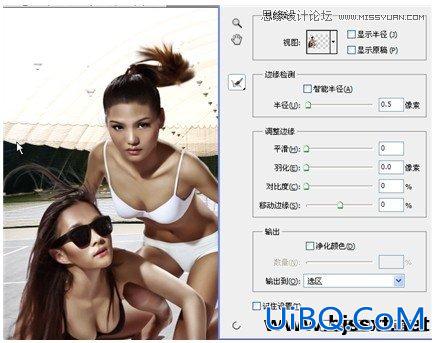
③、调整边缘
这个选项的功能是比较早的了,根据抠图的需要进行设定,它的功能主要是对边缘的细节来预设,这个工具的功能作用不是很大。
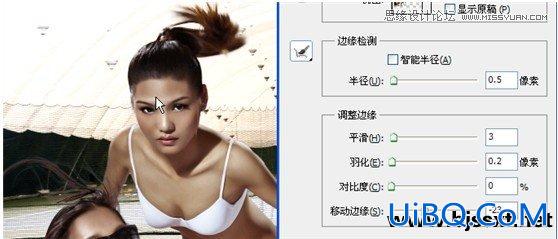
④、输出。
在“输出”有个“净化颜色”会把图片处理的非常完美,,它能让图片和背景融合的更好,通过调整参数调出一个合适的数值,调整“净化颜色”的程度来达成效果,在输出道里选择“新建带有图层蒙版的图层”点击确定
如需要批处理对“记住设置”打上挑对后面的制作加快速度。

步骤十一:图抠好了,进入对整体合层的调整,点击图层“色相\饱和度”生成图层降低红色的饱和度-21,得到如图所示。

步骤十二:点击图层“照片滤镜”生成图层选择橙色滤镜浓度25%,保留明度大上钩结束合层。










 加载中,请稍侯......
加载中,请稍侯......
精彩评论