6、按Ctrl + J 把当前曲线调整图层复制一层,不透明度改为:60%,效果如下图。

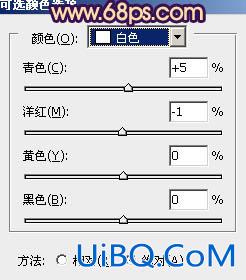
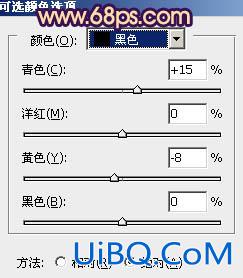






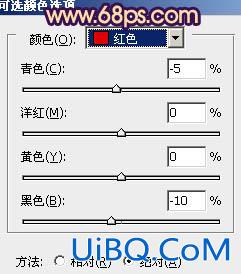
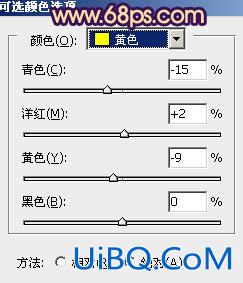
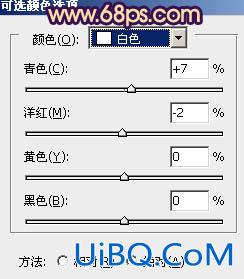









 加载中,请稍侯......
加载中,请稍侯......
精彩评论