6、创建可选颜色调整图层,对红、黄、白、黑进行调整,参数设置如图16 - 19,效果如图20。这一步增加图片的淡黄色。
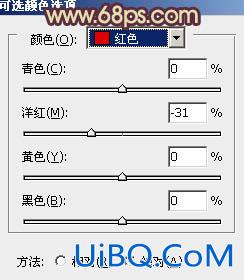
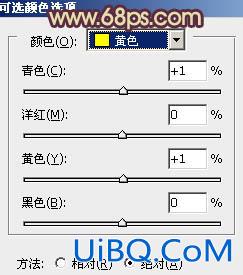

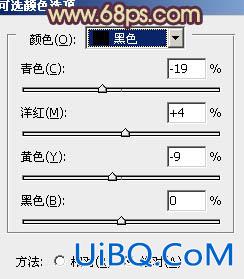



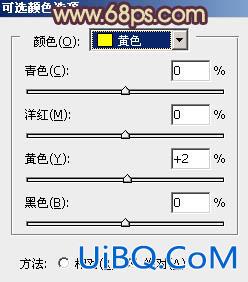















 加载中,请稍侯......
加载中,请稍侯......
精彩评论