3、创建可选颜色调整图层,对红、黄、绿、洋红、白、黑进行调整,参数设置如图5 - 10,效果如图11。这一步把背景部分的颜色转为青色。
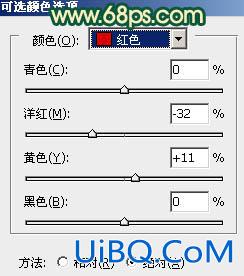
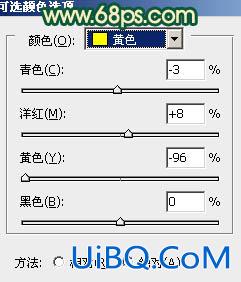
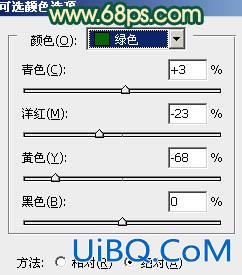
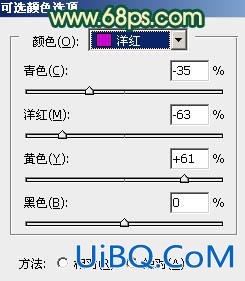
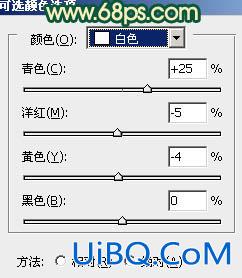
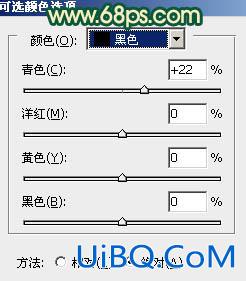




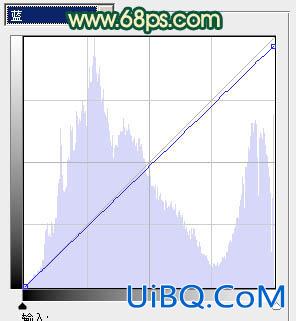






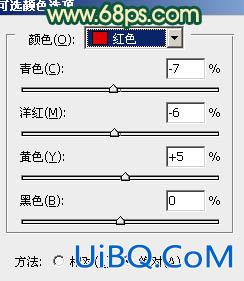
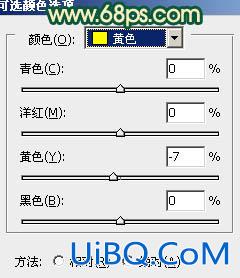
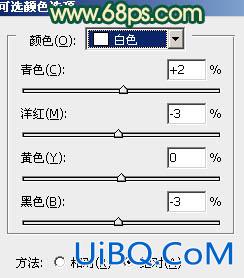












 加载中,请稍侯......
加载中,请稍侯......
精彩评论