5、新建一个图层,盖印图层。执行:图像 > 应用图像,参数设置如图16,确定后选择菜单:图像 > 模式 > RGB颜色,效果如图17。




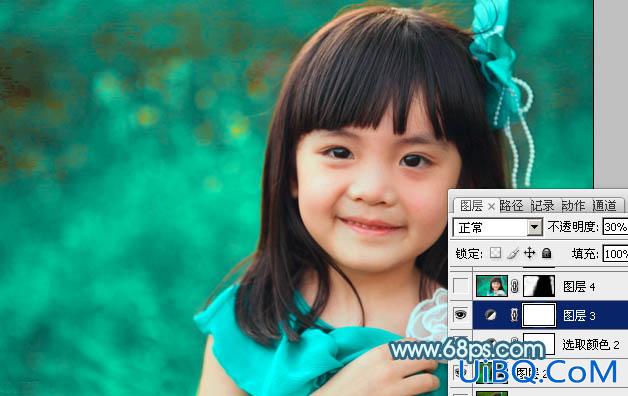




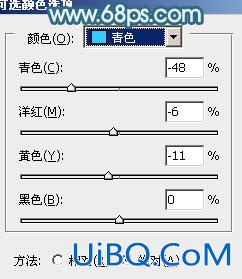
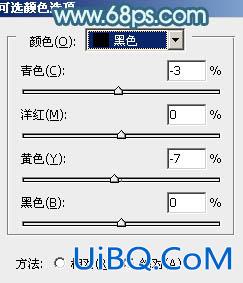


















 加载中,请稍侯......
加载中,请稍侯......
精彩评论