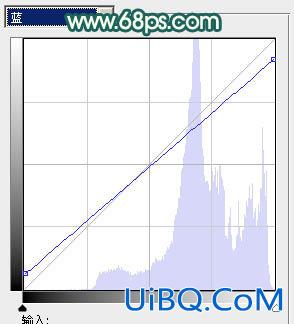
<图7>

<图8>
3、按Ctrl+ Alt + 2 调出高光选区,新建一个图层填充淡黄色:#FBF5C0,混合模式改为“滤色”,不透明度改为:20%,效果如下图。这一步增加高光部分的淡黄色。

<图9>
4、创建色彩平衡调整图层,对阴影、中间调、高光进行调整,参数设置如图10- 12,效果如图13。这一步增加高光部分的淡黄色。
<图10>

<图11>

<图12>

<图13>
5、新建一个图层,按Ctrl+ Alt + Shift + E 盖印图层,简单给人物磨一下皮,大致效果如下图。
<图14>
6、创建可选颜色调整图层,对红、黄、洋红、白、黑进行调整,参数设置如图15- 19,效果如图20。这一步把人物肤色调红润。
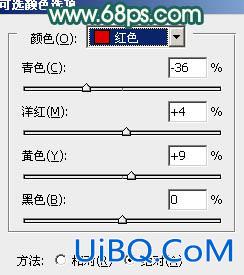
<图15>
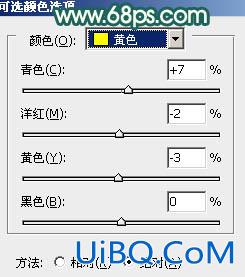
<图16>
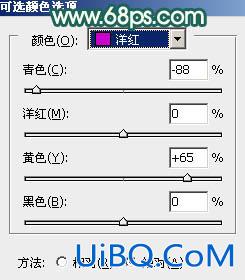
<图17>

<图18>
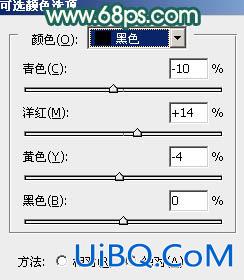
<图19>

<图20>








 加载中,请稍侯......
加载中,请稍侯......
精彩评论