本教程介绍较为古典的外景图片调色方法。大致过程:先用通道替换减少图片的颜色,然后把主色调为较为统一的紫褐色,再在高光部分增加一些淡黄色即可。
原图

最终效果


<图1>
2、创建可选颜色调整图层,对红,青进行调整,参数设置如图2,3,效果如图4。这一步把青色转为暗灰色。
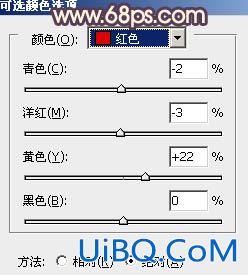
<图2>

<图3>

<图4>
3、按Ctrl+ J 两次,把当前可选颜色调整图层复制两层,加强背景部分的颜色,效果如下图优艾设计网_PS高级。
<图5>
4、创建色彩平衡调整图层,对阴影,高光进行调整,参数设置如图6,7,效果如图8。这一步增加高光部分的暖色。

<图6>

<图7>

<图8>








 加载中,请稍侯......
加载中,请稍侯......
精彩评论