素材图片构图不错,不过人物部分与环境融合度不够。处理的时候最好用与肤色接近的颜色做主色,再整体压暗,这样整体颜色就会统一一点,同时人物也能与环境更融合。
原图

最终效果

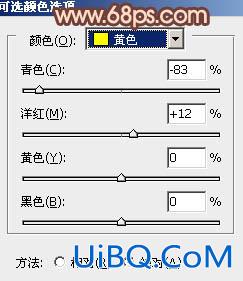
<图1>

<图2>

<图3>
2、新建一个图层,得到“图层1”。按Ctrl+ Alt + Shift + E 盖印图层。进入通道面板,选择绿色通道,按Ctrl + A 全选,按Ctrl + C 复制。选择蓝色通道,按Ctrl+ V 粘贴。点RGB通道,返回图层面板,效果如下图。这一步消除图片中的杂色。

<图4>
3、创建曲线调整图层,对RGB、红、绿、蓝进行调整,参数设置如图5- 8,效果如图9。这一步稍微压暗图片,并增加红色及蓝色。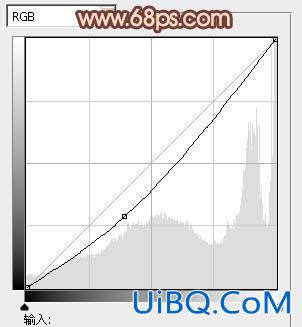
<图5>
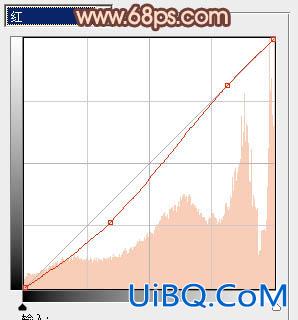
<图优艾设计网_PS高级教程实例6>

<图7>
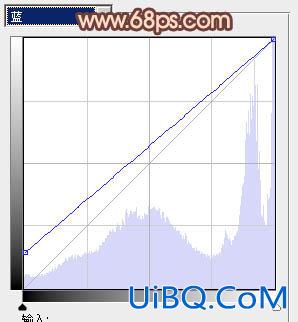
<图8>

<图9>








 加载中,请稍侯......
加载中,请稍侯......
精彩评论