
<图12>

<图13>

<图14>
8、用椭圆选框拉出下图所示的椭圆选区,羽化80个像素后填充粉红色:#F2C0B6,混合模式改为“滤色”,不透明度改为:50%。效果如下图。这一步给图片渲染高光。

<图15>
9、新建一个图层,混合模式改为“滤色”,把前景颜色设置为淡紫色:#F2B6E5,用画笔把下图选区部分涂上前景色,再适当降低图层不透明度,效果如下图。这一步给图片高光部分增加补色。
<图16>
10、创建可选颜色调整图层,对红、黄、白进行调整,参数设置如图17- 19,效果如图20。这一步增加图片高光部分的暗蓝色。
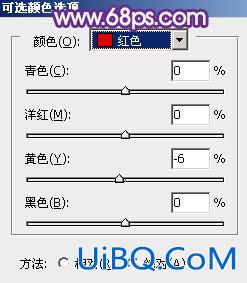
<图17>
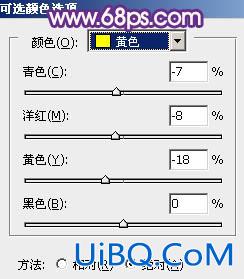
<图18>
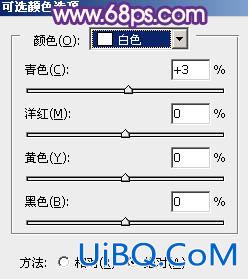
<图19>

<图20>








 加载中,请稍侯......
加载中,请稍侯......
精彩评论