9、添加照片滤镜图层>新建调整图层>照片滤镜。选择水下,其他数值如下图。
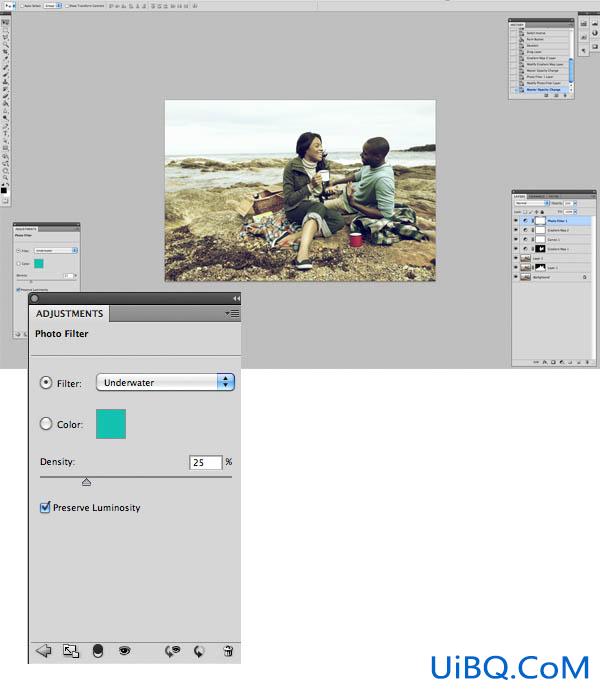
10、转到图层>新建调优艾设计网_Photoshop自学整图层>照片滤镜>变暖过滤器(85)25%的密度。设置层至60%不透明度。
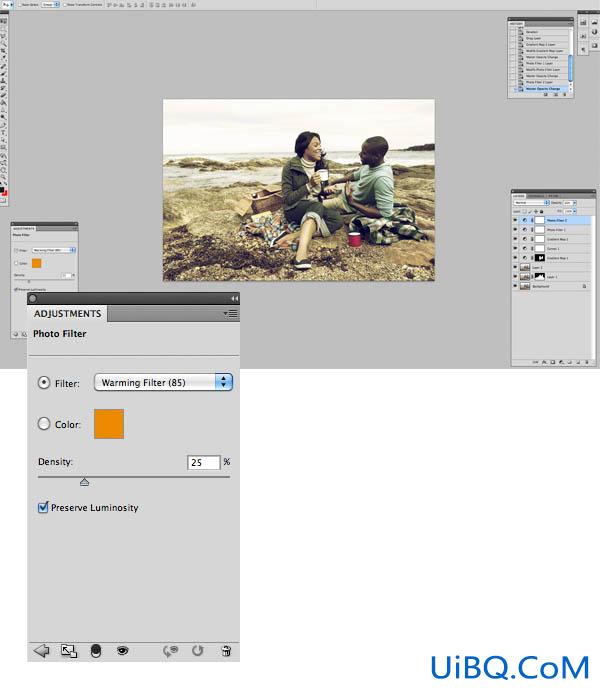

12、去图层>新建调整图层>曲线。选择蓝色通道,并设置参数如下所示,或直到您满意的结果。
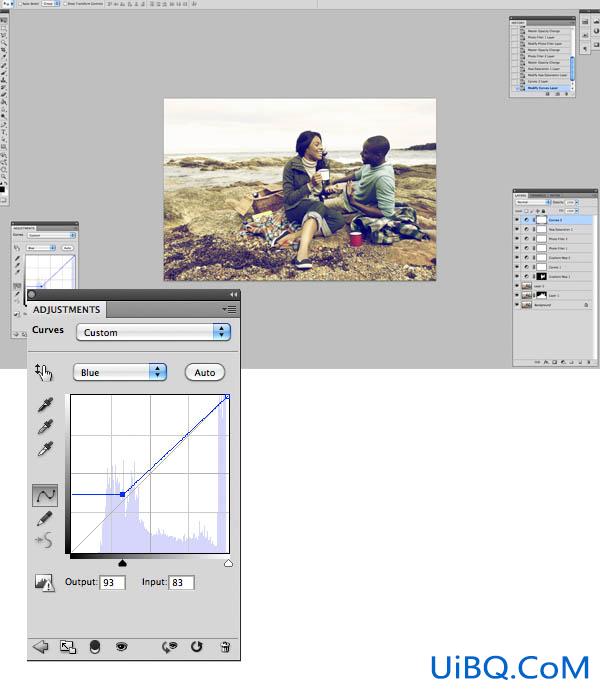
13、去图层>新建调整图层>渐变映射,并在紫橙色光模式适用于10%的不透明度。

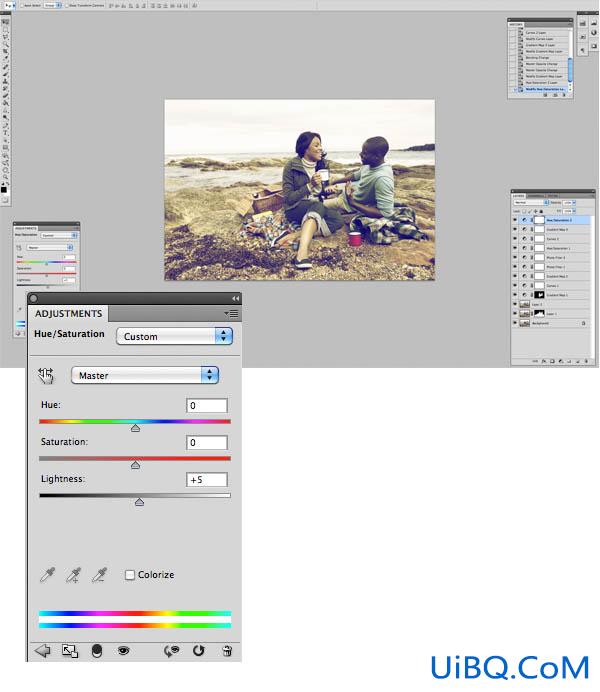
15、去图层>新建调整图层>渐变映射,添加一个新的从黑到白的渐变映射。将它设置为柔光模式,在16%的不透明度。
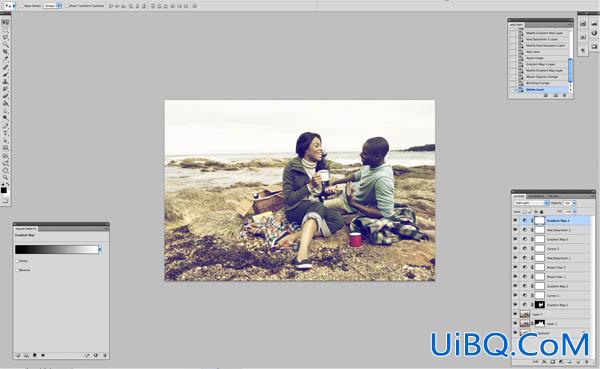
最终效果:

9、添加照片滤镜图层>新建调整图层>照片滤镜。选择水下,其他数值如下图。
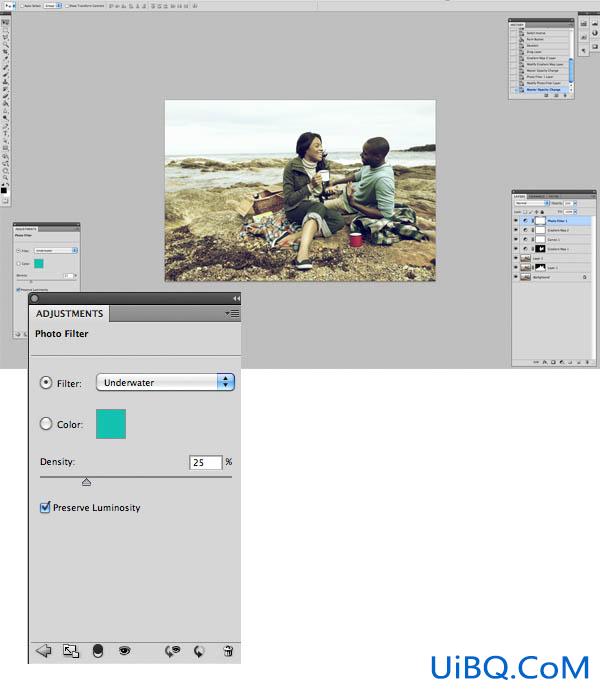
10、转到图层>新建调优艾设计网_Photoshop自学整图层>照片滤镜>变暖过滤器(85)25%的密度。设置层至60%不透明度。
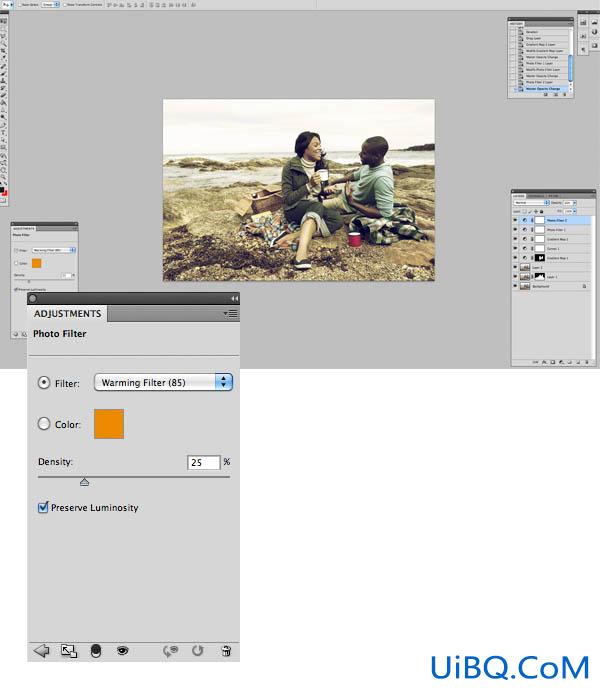

12、去图层>新建调整图层>曲线。选择蓝色通道,并设置参数如下所示,或直到您满意的结果。
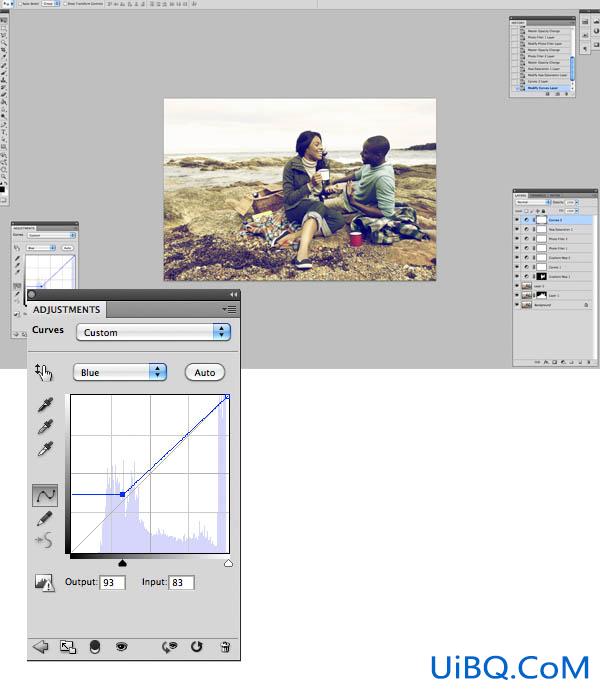
13、去图层>新建调整图层>渐变映射,并在紫橙色光模式适用于10%的不透明度。

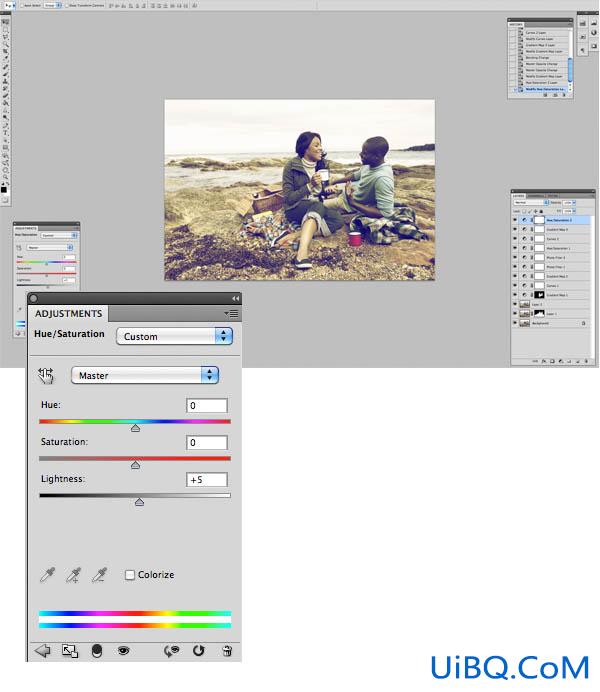
15、去图层>新建调整图层>渐变映射,添加一个新的从黑到白的渐变映射。将它设置为柔光模式,在16%的不透明度。
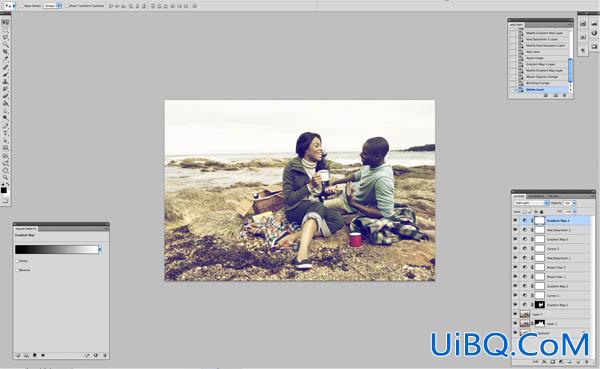
最终效果:

上一篇:ps打造甜美清纯的蓝色MM图片
ps打造经典红蓝色外景人物图片:下一篇
精彩评论