粉褐色图片调色过程比较简单,只需要先把图片的主色转为红褐色或黄褐色,然后渲染高光部分的颜色,把主色调淡调柔和即可。
原图

最终效果


<图1>
2、创建可选颜色调整图层,对黄、绿、蓝、中性色进行调整,参数设置如图2- 5,效果如图6。这一步把背景部分的绿色转为橙黄色。

<图2>

<图3>
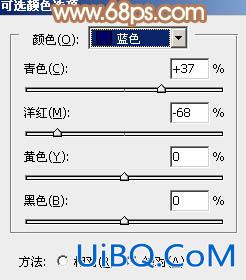
<图4>
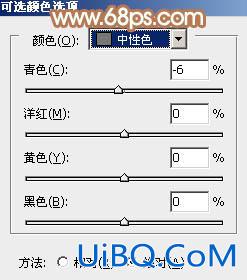
<图5>

<图6>
3、按Ctrl+ J 把当前可选颜色调整图层复制一层,不透明度改为:50%,效果如下图。这一步同上增加图片的暖色。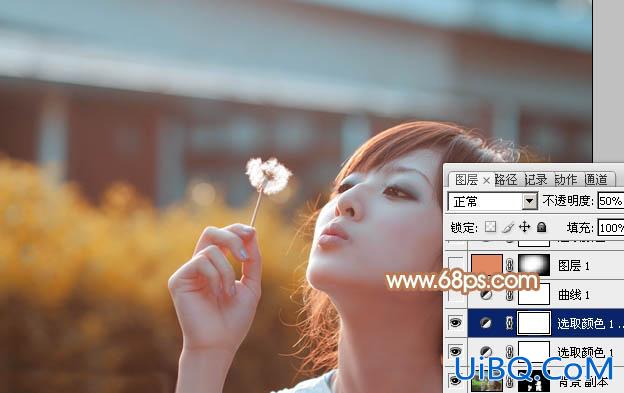
<图7>
粉褐色图片调色过程比较简单,只需要先把图片的主色转为红褐色或黄褐色,然后渲染高光部分的颜色,把主色调淡调柔和即可。
原图

最终效果


<图1>
2、创建可选颜色调整图层,对黄、绿、蓝、中性色进行调整,参数设置如图2- 5,效果如图6。这一步把背景部分的绿色转为橙黄色。

<图2>

<图3>
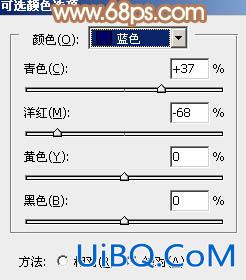
<图4>
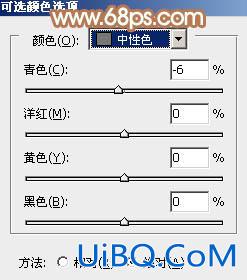
<图5>

<图6>
3、按Ctrl+ J 把当前可选颜色调整图层复制一层,不透明度改为:50%,效果如下图。这一步同上增加图片的暖色。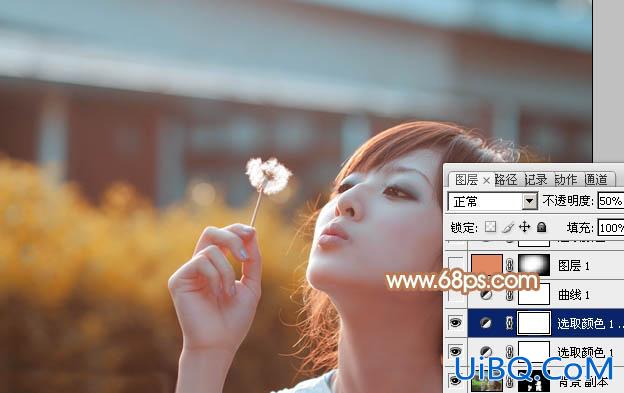
<图7>
ps把偏灰的风景照片调的更加通透:下一篇
精彩评论