之路
-

Photoshop大师之路:图层对齐
出于制作的需要,我们经常要将一些图层排列在同一水平或垂直线上,我们将左眼的位置单独往上方移动一些,如下左图。这样两个眼睛就不在同一水平线上了,现在来使用对齐功能。注意如果图层处于隐藏状态是无法参与对齐[详细]
2020-09-14 00:00 分类:基础 -

Photoshop大师之路:Photoshop笔刷的详细设置
除了直径和硬度的设定外,Photoshop针对笔刷还提供了非常详细的设定,这使得笔刷变得丰富多彩,而不再只是我们前面所看到的简单效果。快捷键〖F5〗即可调出画笔调板,注意这个画笔调板与画笔工具并没有依存关系,这是[详细]
2020-09-14 00:00 分类:基础 -

Photoshop大师之路:图层链接
虽然我们已经知道了如何选择多个图层组合在一起移动,但是这种组合是临时性的。比如我们选择两个眼睛层一起移动后,又选择了其他图层,此时原先的临时组合就不存在了。以后如果要移动两个眼睛层,就必须再次选择两者[详细]
2020-09-14 00:00 分类:基础 -

Photoshop大师之路:画笔工具的使用
现在我们按下〖B〗从工具栏选择画笔工具,如果选中了铅笔就〖SHIFT B〗切换到画笔。然后按下〖D〗,它的作用是将颜色设置为默认的前景黑色、背景白色。也可以点击工具栏颜色区的默认按钮(下左图红色箭头处)。点击蓝色[详细]
2020-09-14 00:00 分类:基础 -

Photoshop大师之路:图层不透明度
除了改变位置和层次以外,图层一个很重要的特性就是可以设定不透明度。降低不透明度后图层中的像素会呈现出半透明的效果,这有利于进行图层之间的混合处理。[详细]
2020-09-14 00:00 分类:基础 -

Photoshop大师之路:新建Photoshop图象
从现在起我们开始正式地接触Photoshop,为了保证大家的快捷键设置与教程内容一致。请确认Photoshop的快捷键设置是默认值。可从菜单【编辑 键盘快捷键】打开快捷键设置,在组选项里面选择“Photoshop默认值&rdqu[详细]
2020-09-14 00:00 分类:基础 -

Photoshop大师之路:图层的选择
接着我们建立一个名为nose的新层,颜色标记为蓝,画上一个扁椭圆形的鼻子,这样就算完成了一个简单人脸的绘制。此时在图层调板可以看到刚才所建立的所有图层。如下左图。[详细]
2020-09-14 00:00 分类:基础 -

-

Photoshop大师之路:初识图层
如果我们要改变下左图上方的蓝色小球位置,就需要先创建一个符合小球大小的选区,这并不困难,可以使用椭圆选框工具来创建一个正圆的选区(可通过〖空格 CTRL 单击图像〗放大图像)。之后使用移动工具移动选区中的内容[详细]
2020-09-14 00:00 分类:基础 -

Photoshop大师之路:矢量格式图像
假设我们写了一首新的乐曲,要把它交给唱片公司,可以通过两种方式: 01.把这首乐曲弹奏出来并录制在磁带上。[详细]
2020-09-14 00:00 分类:基础










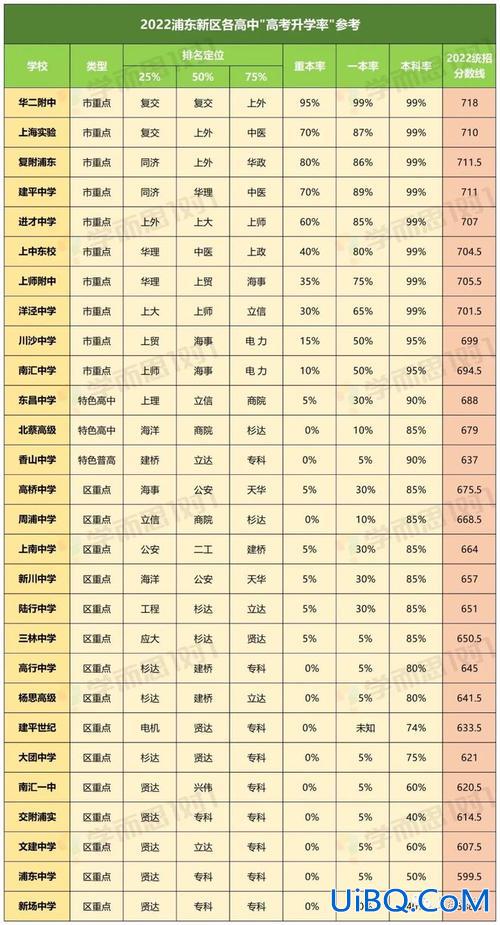




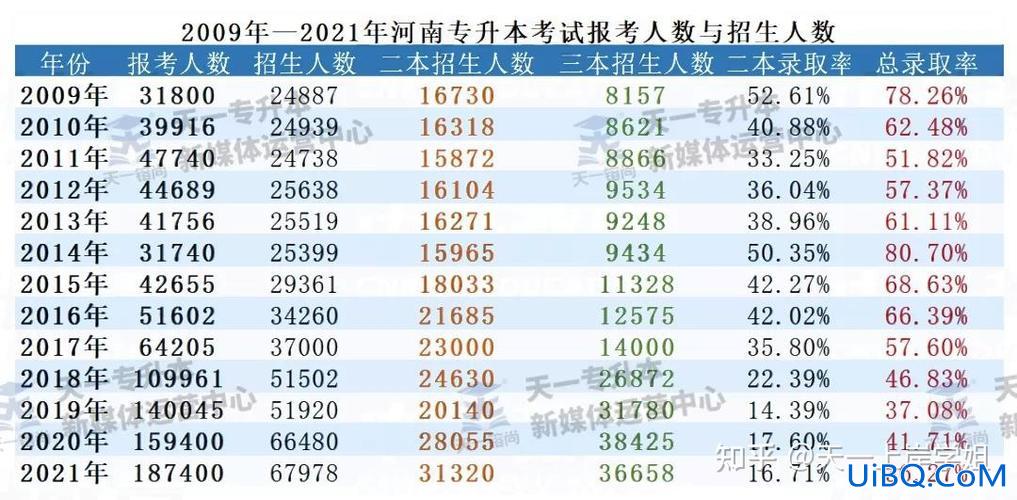


 加载中,请稍侯......
加载中,请稍侯......