新手教程
-

-

4-3 消除锯齿和羽化
我们使用椭圆选框工具,分别关闭和打开消除锯齿(也称抗锯齿),创建两个差不多大的正圆形选区,然后填充黑色看看。怎样快速填充黑色还记得吗?先〖X〗然后〖ALT DELETE〗。填充之后取消选择〖CTRL D〗,效果如下左图[详细]
2020-09-14 00:00 分类:基础 -

1-2 灰度色彩模式
Photoshop有色彩管理功能,这主要用在印刷品制作上。我们目前针对网页设计,因此可以选择“显示器颜色”,如下左图。对于PhotoshopCS版本,可选择“色彩管理关闭”,如下右图。[详细]
2020-09-14 00:00 分类:基础 -

-

4-1 建立规则选区
在前面的内容中,我们初步接触了色彩调整工具中的“色相/饱和度”工具〖CTRL U〗,现在我们可以很容易地改变图像的色相。将如下左图的色相改为-100,形成如下中图的效果。但是这样做有一个局限,那就是只[详细]
2020-09-14 00:00 分类:基础 -

2-2 点阵格式图像
我们所看到的图像,究竟是如何构成的呢?这就需要涉及到图像类型的概念。 电脑中的图像类型分为两大类,一类称为点阵图,一类称为矢量图。[详细]
2020-09-14 00:00 分类:基础 -

5-1 Photoshop图层初识
如果我们要改变下左图上方的蓝色小球位置,就需要先创建一个符合小球大小的选区,这并不困难,可以使用椭圆选框工具来创建一个正圆的选区(可通过〖空格 CTRL 单击图像〗放大图像)。之后使用移动工具移动选区中的内容[详细]
2020-09-14 00:00 分类:基础 -

-

-
















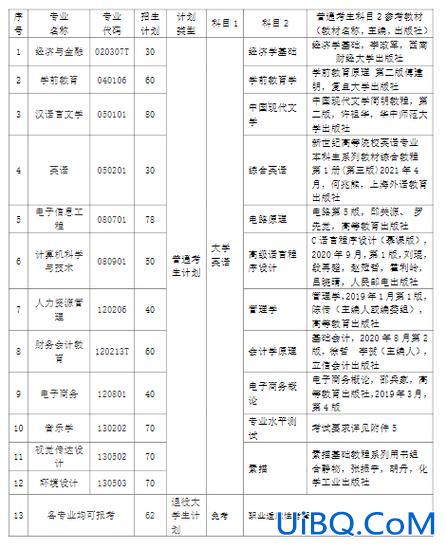

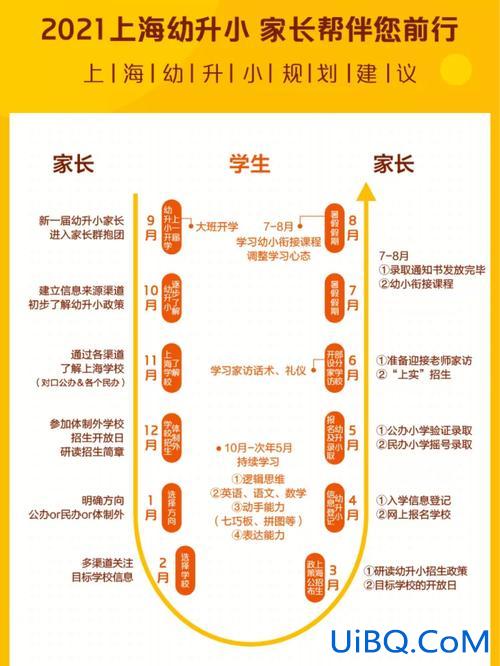
 加载中,请稍侯......
加载中,请稍侯......